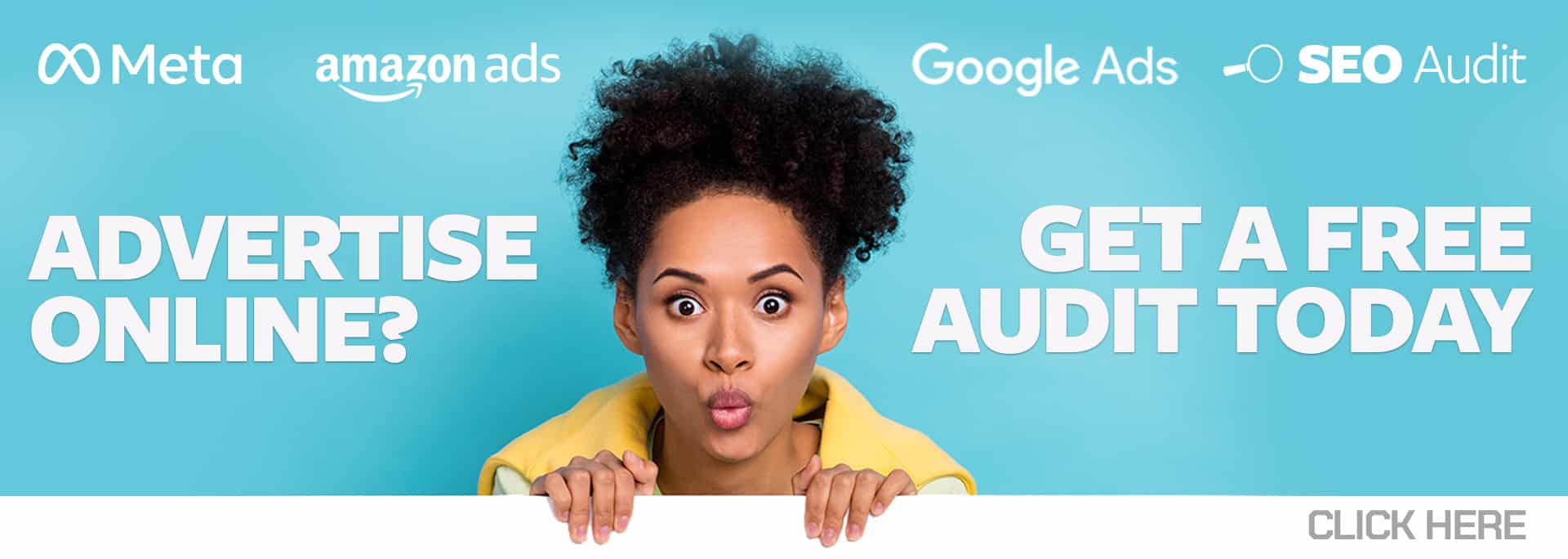In order to track Verizon Media native ad traffic and order revenue, there are two things that need to be done.
Get the Verizon Media Dot Tag and Place on All Pages of Your Site.
- Log in to Verizon Media and click the gear in the upper right. Next, click “View Dot Tag Code,” as shown below.
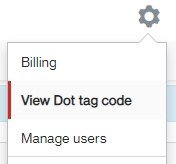
- Click “Create a new Dot tag.”
- Copy the JavaScript code, as shown below, and paste it on all the pages of your website between the <head> and </head> tags.

Set up an Event Tracking Goal and Add Code to Your Site.
- Go to “Shared Library,” then click “Conversion Rules” in the top navigation bar.
- Click “Create a new rule,” and then click the “Get Started” button.
- Choose “Custom Web Events.”
- Give it the name “Order Complete,” or another name that makes sense to you.
- Select “Each conversion event has a different value.”
- In the Conversion Category dropdown, select Purchase, if not already selected.
- Choose the Dot tag you created in the first step.
- In “Event Definition,” use the following. Note that the capitalization matters.
- Category Equals to: Ecommerce
- Action Equals to: Order Complete
- Label Equals to: Successful Sale
- Click “Create.”
- Using the following template, update the “pixelID” field with the pixelID from your Dot tag, and update the “gv” field with the order subtotal variable from your ecommerce platform.
Template:
<!-- Yahoo Gemini Revenue Tracking -->
<script>
window.dotq = window.dotq || [];
window.dotq.push({
'projectId': '10000',
'properties': {
'pixelId': '######',
'qstrings': {
'et': 'custom',
'ec': 'Ecommerce',
'ea': 'Order Complete',
'el': 'Successful Sale',
'gv': Replace_With_Revenue_Variable
}
}
});
</script>