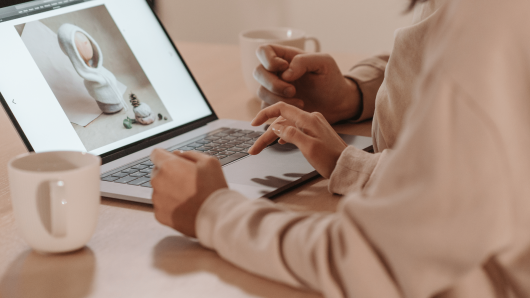As I’ve outlined in my prior three blogs, Google Merchant Center Next can be a confusing and complicated platform. But there are some things to love about it, and that’s the ability to update data on individual products, as well as image editing capabilities.
Before we get there, if you haven’t already reviewed my prior posts on GMC Next, I highly recommend you take a look:
- Part 1: Deep Dive Series: Google Merchant Center Next – First Steps
- Part 2: Deep Dive Series: Google Merchant Center Next – How to Navigate and Troubleshoot the Feeds
- Part 3: Deep Dive Series: Google Merchant Center Next – Auto Improvements and Add-Ons
So let’s get into the fun stuff!
Product Editing
While Feed rules can be used when you have a lot of things that can be changed in bulk, what if you have just a handful of products that need a simple fix? GMC Next allows you to edit product data directly in the interface, which can be incredibly helpful. Google will not overwrite the changes when the feed is uploaded next (which means you also will need to remember to change something back if you edit things like price or availability).
I can use this to add custom labels, tweak a title, add things like gender, color, and age group, fix misspellings, add levels to product types, fix or add GTINs, add additional images, and so much more.
To edit items, select the product you want to edit, and click the blue ‘Edit product’ button in the upper right. Once there, Google will flag the issues with the item at the top.
For the item I’m using as my example, I’m missing the attribute COLOR.
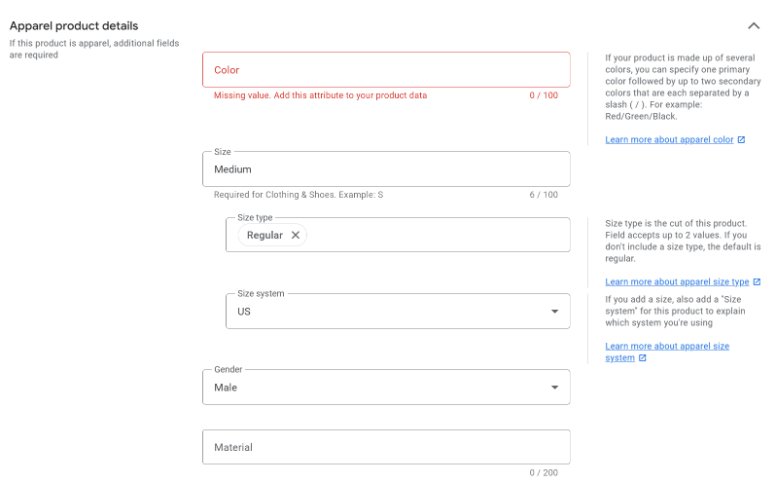
It’s easy enough for me to add ‘yellow’ to the Color attribute, and hit save.
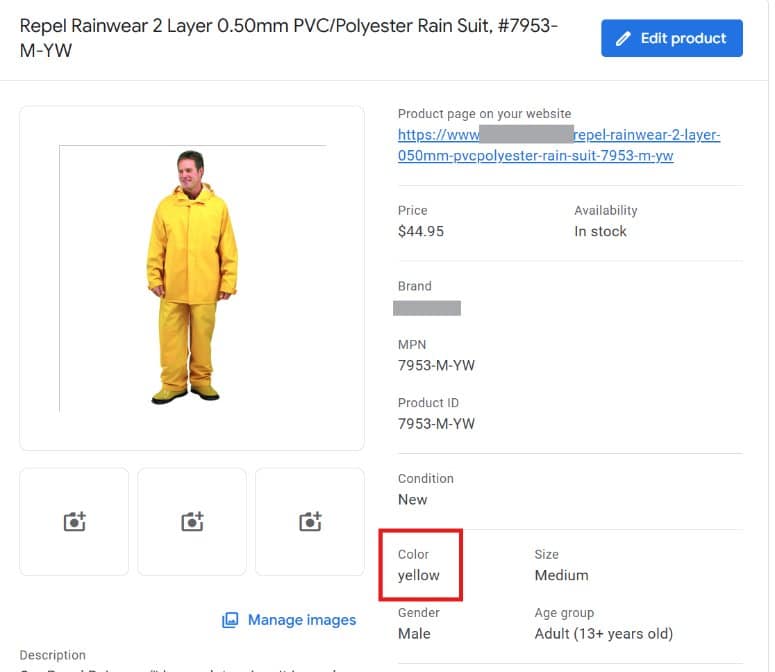
Again, this is for the types of edits that are for a few products here or there that you just can’t get done in the actual feed file itself. You wouldn’t want to be using this to update things that regularly change (like price or sale price) or to update many, many products, but it can come in super handy when it’s just a few things that need some updating.
Image Editing
Google really hates when you have image overlays and will disapprove images when they feel like text is being added to images. That includes watermarks and logos. (They also tend to be overzealous with this – I have a client whose products repeatedly get disapproved for having a logo on the product, but it’s actually PART of the product, but Google still disapproves it even on appeal. But I digress…)
If you have a client who has a logo or text on an image, there are three different ways you can fix the image:
1. Use the Edit Background AI tool to remove it.
- Click “Manage images” just below the images in the product.
- Click “Get started” next to ‘Transform your product images into lifestyle images with AI-generated backgrounds to attract customers’.
- Select “Edit Background”.
- Here’s what the image looks like – see the 0294JC in the lower right? Google is flagging the image because of this.
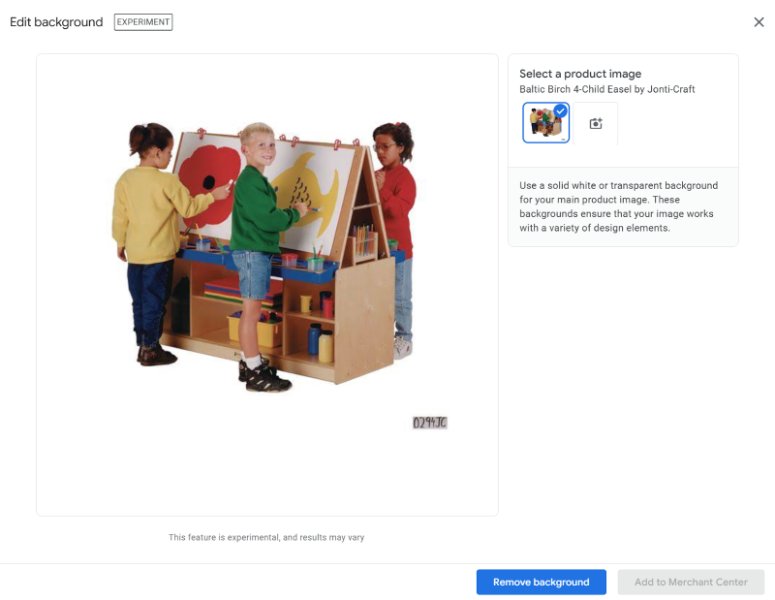
- Here’s what it looks like after the background is removed – no background and no number!
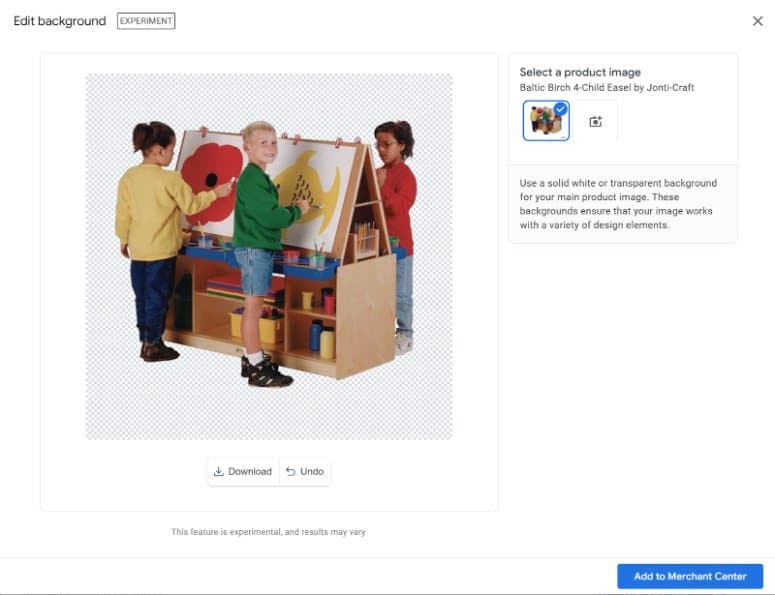
- Once I’ve clicked “Add to Merchant Center,” both images will show. I can select the new, non-logo image as the main image by selecting “Pin as the main image,” and hit save (you’ll need to save one more time in the next screen as well).
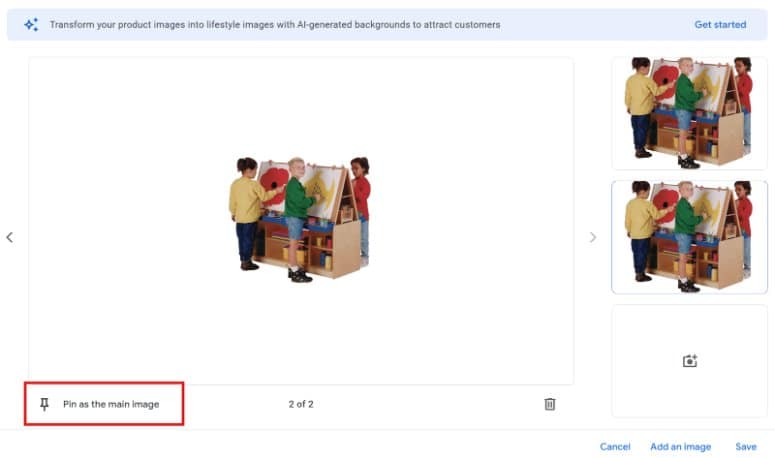
2. Select a different image as the main image, one that does not have an overlay. To do that, you’ll need to (obviously) have more than one image, and it has to not include a logo. But you can select ‘Manage images,’ and then select and pin that non-logoed image as the main image.
3. Load a different image to GMC Next by upload or via URL. You can do that by clicking one of the empty boxes while in Manage images. You’ll get this screen:
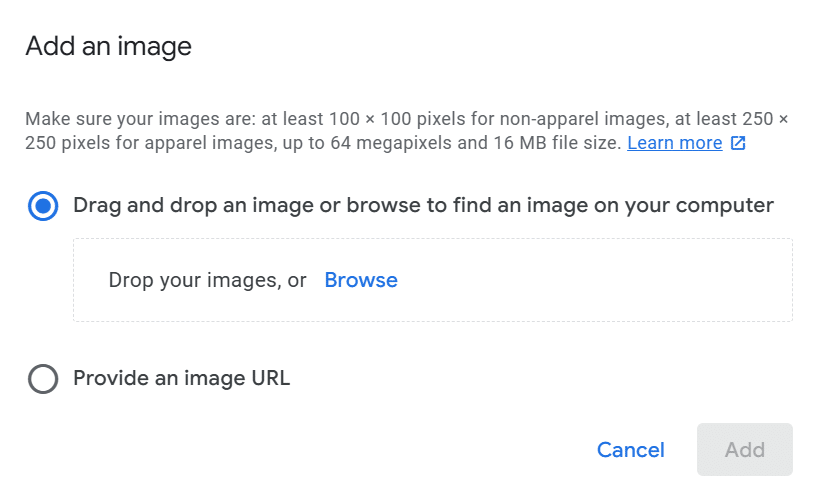
Here’s another before and after image with removing the background:
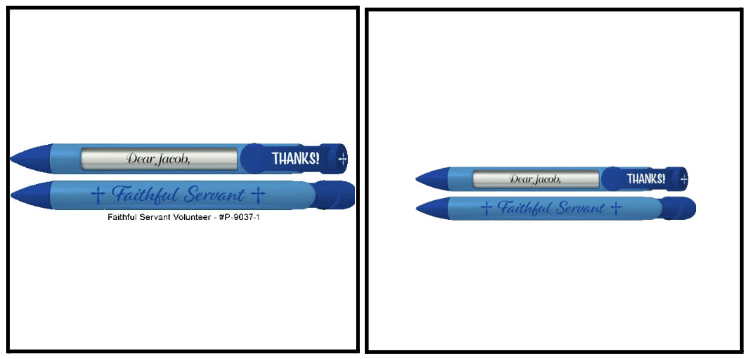
Background removal isn’t perfect, though – check out the before and after of this AI edit fail! As Google says, “This feature is experimental, and results may vary.”
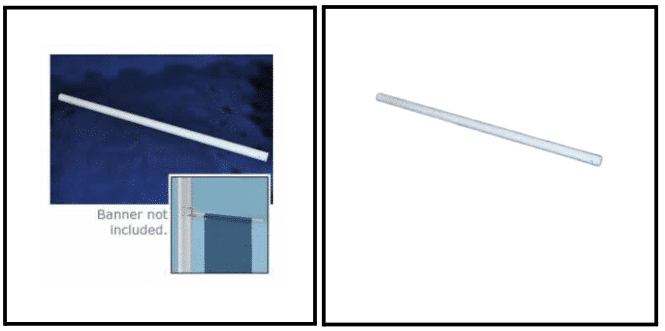
Just like the product edits you did, none of the images will get overwritten when the new feed loads. And just like with product edits, it is something you have to remember to update in the event you get new packaging or something changes.
As we wrap up this fourth installment of the Deep Dive Series: Google Merchant Center Next, it’s clear that while GMC Next has its challenges, the ability to make individual product edits and utilize image editing tools adds a layer of precision and flexibility that can be invaluable.
These features, whether for fixing minor data issues or ensuring images meet Google’s strict standards, empower merchants to maintain high-quality listings with ease. However, as with any tool, knowing its limitations and best-use cases is key to leveraging its full potential. Whether you’re tweaking product attributes or fine-tuning images, these capabilities offer a practical solution for keeping your listings compliant and competitive. Stay tuned for more insights, and as always, happy optimizing!