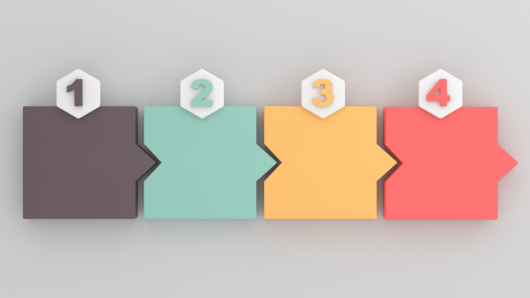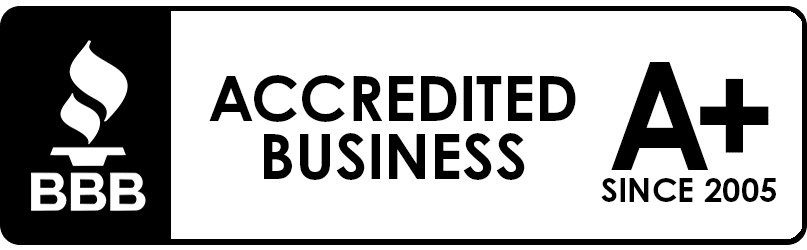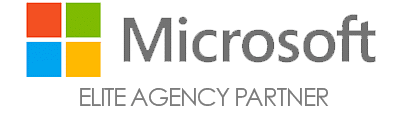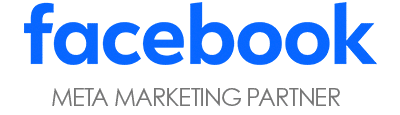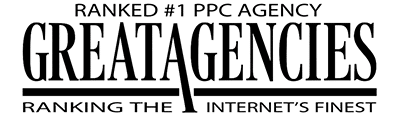Google Tag Manager (GTM) is a script-and-tracking-implementation manager through which we can add snippets of code to a website with relative ease.
There are many reasons to use GTM since it allows you to manage not only your tags but also the users who can access these tags and their permissions.
Whether your site is built with WordPress, Shopify, Wix, Bigcommerce, Drupal, Magento, etc., you only need to add the Google Tag Manager tag to your site’s code scripts. From then on, you can implement tags from your container in Google Tag Manager.
GTM has three levels for users:
- View, with which they will only be able to see the GTM container labels,
- Edit, with which the user will be able to edit labels within the container, and
- Manage, which allows you to edit labels and the levels of the containers.
Also, GTM has different templates to implement the tracking variables of different services, such as Google Ads, Microsoft advertising, Google Analytics, etc. Nowadays, it has 72 templates to implement tags from various services, and even if one of those doesn’t fit your needs, you can create a customized one.
JumpFly implements GTM to manage the site tags of its clients’ accounts due to the benefits mentioned above. Our clients are administrators and grant the necessary permissions to the JumpFly IT team and the account managers involved in the account, which provides security and transparency. We want to make sure that the clients own their GTM accounts, as we’ve seen multiple instances where other agencies have created containers under their own GTM accounts, which is a problem if the client wants to leave that agency.
Four GTM Implementation Tips
1. Use a workspace
As I explained before, in a container of your GTM account, you have multiple users who can edit it. The editing process is done in a workspace, which can be the default or done by a user. You should always create a custom workspace because multiple users can go simultaneously on the default workspace, which will create conflicts when you publish your workspace to the live version.
2. Verify that the workspace is updated
This tip is related to the first. It may be that the workspace loaded in our browser is not the most recent one, so you won’t be able to view the most recent changes. In this case, we must verify that the blue box in the workspace doesn’t have the legend of This Workspace is Out of Date UPDATE. If you have it, just press the update box.
3. Set up variables for things like Google Ads ID or Google Analytics IDs
Instead of adding the ID to each individual tag, create the ID as a variable. That way, if you change the account number in the future, instead of changing it in each individual tag, you can change it once. Future you will thank you!
4. Be consistent with your naming conventions
Use intention when naming your tags and your variables so that when you have to update something six months down the road, or others have to make changes, it’s easily understood what the tags are for. Again, future you will thank you.
Whether for internal use of your organization or externally involving third parties, Google Tag Manager is an excellent solution for tag management. Security, transparency, and modernity make this tool useful in most site administration scenarios. Using this tool correctly makes management easier for the people involved in this process, avoiding future problems, and saving time.