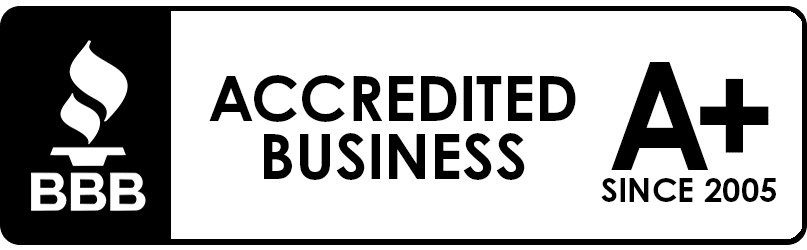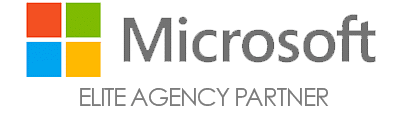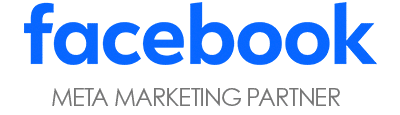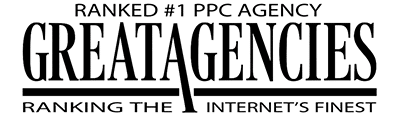Amazon Seller Central and Amazon Vendor Central are largely self-service portals. You can add your products, update images and copy, and in Seller Central’s case, you can adjust your sales price. However, when you inevitably run into an issue with things, such as images, creating ASIN variations, and shipments, there is no direct number to call Amazon Support.
When it comes time to file an Amazon Support case, it can be a frustrating experience. Even finding where to get help takes a few steps. We’ve outlined the process for both Vendor Central and Seller Central users below.
For Vendor Central Users:
Upon logging into Vendor Central, look in the upper right corner and click on the word “Help.”
This will lead you to a page with a workflow for the most common issues that Vendors face. You can either select your issue through the troubleshooting wizard on the left, or you can click on “Case log” to go straight to your existing cases.
However, following the troubleshooting workflow often leads to articles that may not have the solution you need. Scroll further down the page until you see this:
Here, you can view your case log if you have existing cases, or you can click on “Need More Help?” This is where you can finally get the ball rolling on filing a case.
This will lead you to yet another page where you can click on two places to start opening a case. Click on either.
Then, if you sell multiple product categories, select the one you wish to seek help for.
Then, you’ll be led to a menu of different Support silos. All Amazon Support teams are siloed, so to prevent your case from getting transferred from department to department, select the category that is most relevant to your issue.
In this example, I clicked on “Manage Your Inventory,” which led to another menu. Click on the one most relevant to your issue.
I chose “Image Inquiries,” and now we’re almost ready to submit a case!
You’ll be prompted to look through a help article, but at this point, you’ve probably already familiarized yourself with these. Click on the grayed-out link that says “Still need help?”
In most cases, you can either request a call for Amazon Support to call you, or you can file an email case, similar to a support ticket system. Whether or not you can request a call depends on the type of problem you’re experiencing. For image inquiries, for example, you can only submit an email case. Click on “Send an email.” You’re almost there!
Now, you have finally arrived at a form where you must fill in which ASIN you’re experiencing the trouble with and any other relevant information. In a case like this, if you don’t have a batch ID, simply type in “N/A.”
Then, describe your issue as detailed but also as concisely, as possible. Attach any screenshots that show proof of the issue you’re having, and then hit submit.
This will put your ticket into a queue, where an Amazon Support representative will respond. Sometimes they will ask for additional information before they offer a solution or explanation of why the issue is happening. If you can request a call, you will speak with a representative who will ask you about your issue, even though you just typed it all out. They will then stay on the line with you and occasionally put you on hold while they investigate.
For Seller Central Users:
Upon logging into Seller Central, click on the “Help” text in the upper right corner.
You can either go to “Manage support cases” to check on existing cases or “Get help and resources” to file a new one. In this example, I clicked on “Get help and resources.”
This will lead you to several tiles that you can click on. If your issue falls into one of these categories, click on the appropriate tile, and follow the prompts, where you can enter details of your case and submit. If your issue isn’t in one of these silos, click on “My issue is not listed.”
Describe your issue as detailed and as concisely as possible. If it is about an FBA shipment, include the shipment ID. If the issue is about an ASIN, include the ASIN you wish to troubleshoot. Then, click “Continue.”
Here, you can use the request a call feature, or schedule one. You can also choose to email or live chat with an Amazon associate. Depending on the urgency of your request, you can select “This issue is urgent and requires immediate attention” for both the email and phone options. Make sure to use this for truly critical issues, as both the email and phone queues are often long.
10 Tips for Both Vendor and Seller Central Users:
You’ve gotten this far and filed a ticket – congratulations! The Amazon Support system and associate responses are often frustrating, so here are 10 tips for making sure you get the best help you need.
- File cases between the morning and the afternoon. If you request a call or file an email case during these times, you’re more likely to get an associate in a more local call center with more experience in Amazon’s processes and policies.
- Get everything in writing. If you request a call, before the call ends, always request that the Support associate write up a summary of your conversation. You may need to use this to share information internally or use it as proof if the issue persists.
- Title your support cases with a short description of the issue. Be sure to include a description of the issue in the title of the case. Otherwise, you’ll have to sort through cases based on date and case ID number when you return to your case log.
- For repeat issues, file a new ticket referencing the original case ID: If an issue is solved, but comes up again, file a new ticket and reference the original case ID number in your description. This can expedite the case.
- Re-open the case if you receive a help article. Some Support associates will copy and paste or link to a help article instead of looking at your unique issue, and then close the case. Re-open the case and ask them to look at it again. You can only reopen cases within five days of Amazon closing them.
- Respond to Amazon Support emails in a timely manner. If you receive an email where a Support associate is asking for additional information from you, respond as soon as you can. They will close the case if they do not hear from you, typically within 24 – 48 hours.
- Have screenshots and URLs of where you encountered the issue ready. These screenshots and URLs are often requested by Amazon Support for further investigation.
- Be patient. If you file multiple cases for the same problem on the same day, this will prompt Support to merge the cases, and it will take longer to get a response or solution.
- Requesting a call is often the quickest way to get help. However, this often takes a long time. Some users have been on hold with Support or going through the troubleshooting process for over an hour! Make sure you have enough time for a long call.
- Send an email response if it’s been more than two days. If you see your case status as “pending Amazon action” for more than two days, write a response to the case and ask if there is any movement. Sometimes cases can get stuck in the queue.
The best golden tip we can give you for Support cases is to mention that the issue is negatively impacting the customer experience. Amazon cares most about the customer experience and less about troubleshooting Vendor or Seller issues. Telling them how this negatively impacts the customer and Amazon shoppers goes a long way to getting an effective response!