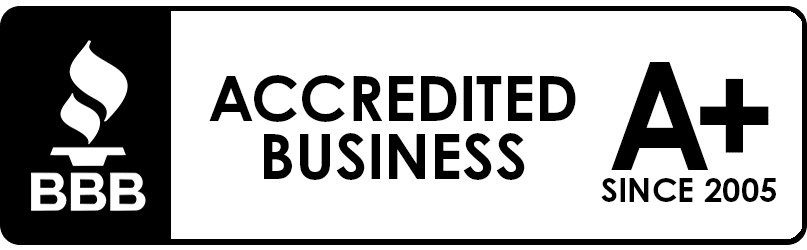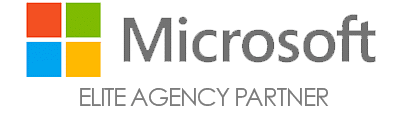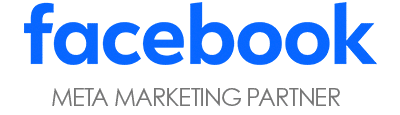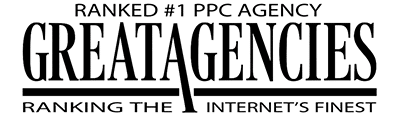Google Merchant Center’s capabilities have evolved significantly since 2019. With the rollout of Google Merchant Center Next, the interface and tools for managing product data have changed, but the importance of feed optimization remains greater than ever. In this updated guide, we’ll explore how supplemental feeds (now called supplemental sources in GMC Next) can supercharge your Google Shopping listings – both paid ads and free organic listings – in 2025. We’ll cover what supplemental feeds are, why they matter, how to set them up in the new interface, and advanced tips to fully optimize your product data for maximum visibility and performance.
What Are Supplemental Feeds and Why Do They Matter?
Supplemental feeds are additional product data files you provide to Google Merchant Center to enrich or update your primary product feed. They serve as secondary data sources (linked by the product ID) that add missing attributes or override details without altering your main feed. In essence, your primary feed contains the core product info (title, description, price, image, etc.), and a supplemental feed “supplements” it with extra information – for example, adding custom labels, filling in missing GTINs, updating sale prices, or tweaking product titles and descriptions. Importantly, a supplemental feed cannot stand alone; it only applies changes when a product’s ID matches an item in your primary feed.
Why is this important? Because more complete data directly translates to better performance on Google. Google itself emphasizes that your product data quality impacts both ads and free listings on its platforms. By using a supplemental feed to fill in the missing details, you’re giving Google much richer information to work with. This wealth of data helps Google show your products in more relevant searches and with more detailed listings, which can improve click-through and conversion rates. Shoppers will be more likely to find exactly what they’re searching for, whether in a paid Shopping ad or an unpaid listing on the Shopping tab. Here is the full list of Google’s product data specifications.
Paid ads and organic listings both benefit from feed enrichment. Google Shopping Ads (including Performance Max campaigns) use your feed to determine when to show your product and how relevant it is to a query. At the same time, Google’s free shopping listings (Surfaces Across Google) also rely on your Merchant Center feed. A well-optimized feed with comprehensive data can boost your visibility in these free placements. (If your data is poor or incomplete, your product might not show up in free listings at all, or appear far less frequently.) In short, supplemental feeds can help ensure you’re putting your best foot forward in both advertising and organic discovery.
GMC Next vs. Legacy Merchant Center: What’s Changed?
Google Merchant Center Next brings a more modern, streamlined interface, but it also shifts where and how you access key features like supplemental feeds.
- Navigation & Structure: In the old interface, feeds were found under the “Products” tab. In GMC Next, they’re located under the gear icon at Tools & Settings > Data Sources. Here, you’ll see both Primary Sources and, once enabled, Supplemental Sources. The concept is the same, just moved.
- Add-On Activation Required: Unlike the legacy version, where feed tools were always visible, GMC Next requires you to enable an add-on called Advanced Data Source Management to access supplemental feeds and rules. This is done through the new Add-ons section under Tools & Settings.
- Updated Terminology: “Supplemental feeds” are now called Supplemental Sources, and “Feed Rules” are now Attribute Rules. Functionally, they remain the same but live under slightly new labels and locations.
- More Automation: GMC Next can automatically pull product data from your website to simplify setup for smaller sellers. However, manual control through primary and supplemental feeds is still essential for more precise optimizations.
In short, most of the original functionality is still there – it just takes a few extra steps to access in GMC Next. (You can do a deep dive into the entire functionality with our VP of Search’s four-part series on all things GMC Next.)
Want to dig deeper? Part 2 of this three-part series focuses on Supplemental Feeds in Google Merchant Center Next. Part 3 explains The Impact of AI-Driven Feed Optimizations and Why You Still Need to Be Proactive.
Note: This post was originally published on October 19, 2019. It was substantially updated on May 14, 2025, with new information.